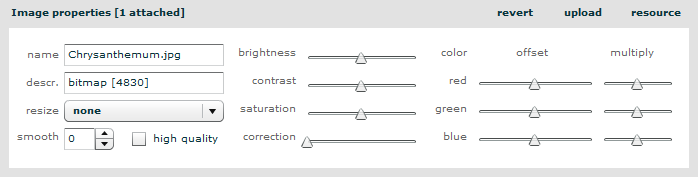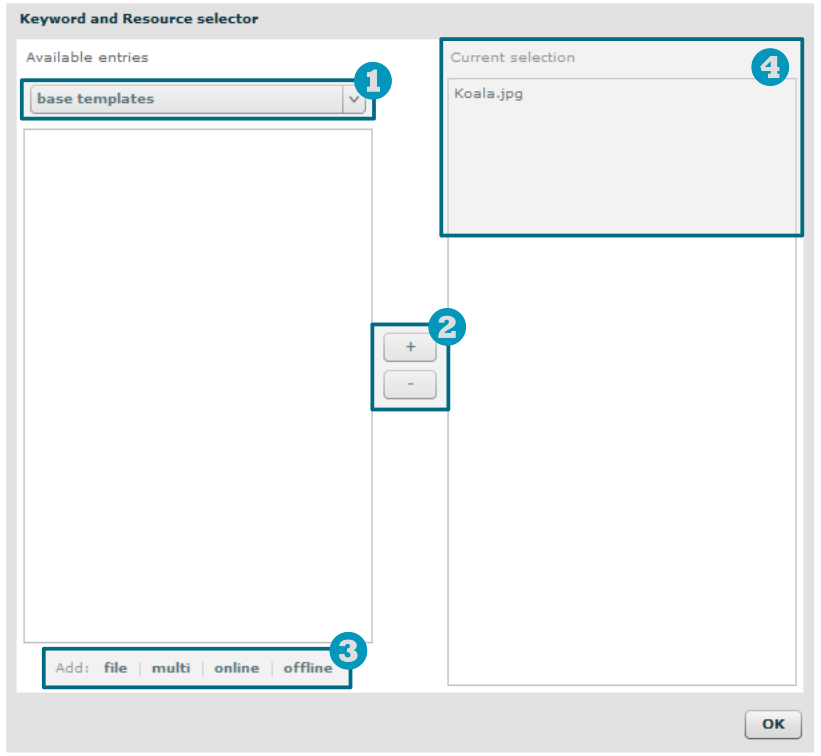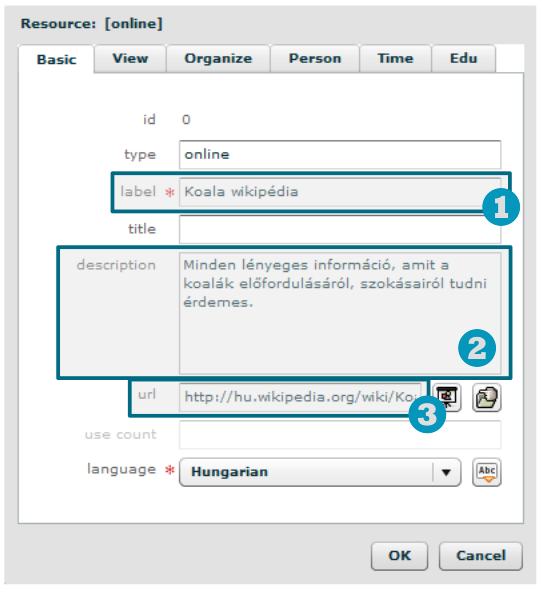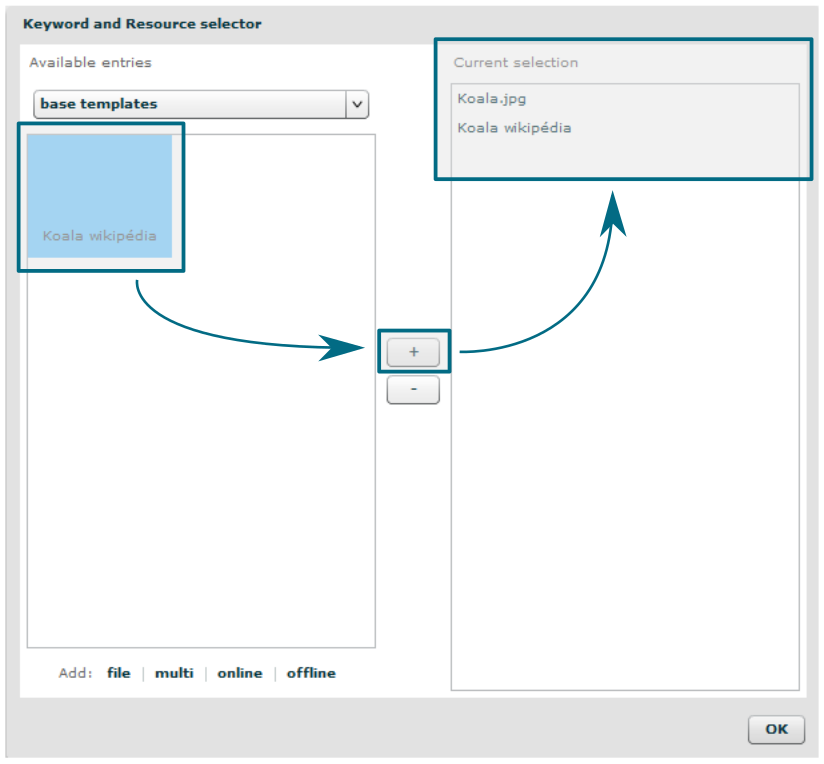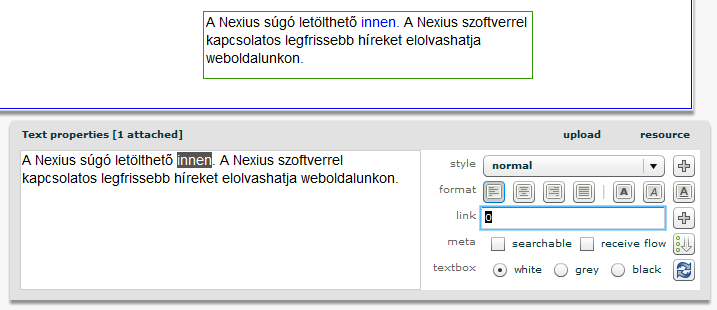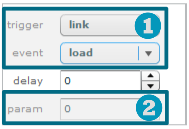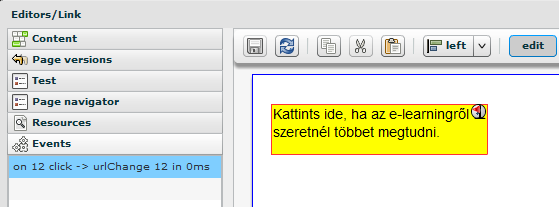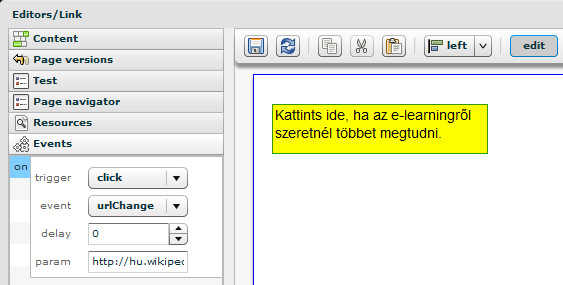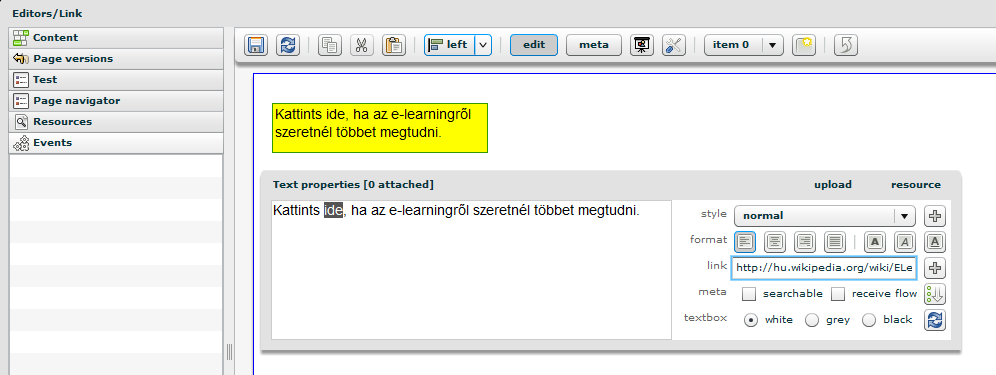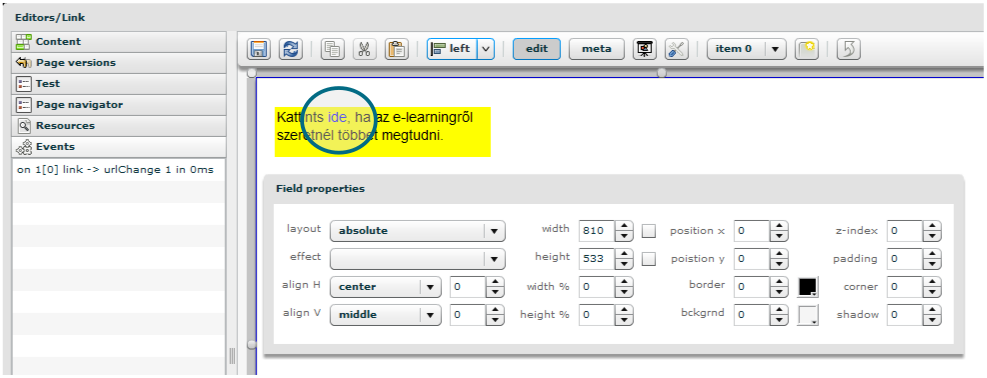Linkelés és fájlcsatolás
A Nexiusban több lehetőség is van egy tartalomhoz kapcsolódó fájl vagy online hivatkozás elhelyezésére.
A legegyszerűbb eset, ha létrehozunk egy urlChange eseményt az oldalon, aminek bekövetkezésekor egy külső böngésző ablakban betöltődik a param-ban megadott cím. Ez egy igen gyors és egyszerű megoldás, de általában nem ezt javasoljuk, mert karbantarthatóság szempontjából előnytelen. Az alábbiakban nézzük meg a hivatkozások létrehozásának és a fájlcsatolásnak szakszerű megoldását. Tekintsünk a tananyaghoz kapcsolódó hivatkozásokra úgy, mint egy forrásanyag resource fajta, amelyet akár többször is felhasználhatunk. Ennek egyik esete, ha egy konkrét fájlt szeretnénk csatolni a megszerkesztett tartalomhoz, például egy pdf dokumentumot. Ezt kétféle módon is megtehetjük, csatolással vagy linkeléssel:
- csatolás esetén a fájlt feltöltjük a Nexius elemtárba
resources, - linkelés esetén pedig a fájlt elhelyezzük egy web kiszolgálón és a Nexiusban pedig létrehozunk ugyancsak az elemtárban egy ún. online hivatkozást.
Mindkét esetben az elemtárban elhelyezett forrásanyagunkat (fájl vagy online hivatkozás) felhasználhatjuk a tananyagoldalon úgy, hogy hozzárendeljük egy tartalommezőhöz, például egy szöveg típusúhoz, amelybe azt írjuk: A dokumentum letöltéséhez kattintson ide. A csatolás esetén, a csatolt dokumentumok exportálás során bekerülnek a tananyagcsomagba és együtt utaznak a tananyaggal. Ennek eredményeként ahol a tananyag megnyitható, ott a fájl is elérhető lesz. Linkelés esetén a tananyagba csak egy internet hivatkozás fog bekerülni, aminek elérhetősége a tananyagon kívülálló okokból nem biztos, hogy megvalósul `például mert korlátozott a tanuló internetelérése).* Három esetben érdemes a linkelést választani a csatolással szemben:
- ha szerzői jogok csak a hivatkozást teszik lehetővé,
- ha a kapcsolódó dokumentumot a tananyagtól függetlenül frissíteni kívánjuk,
- ha a kapcsolódó dokumentum túl nagyméretű.
Kifejezetten javasoljuk, hogy linkelés esetén is hozz létre az elemtárban egy online resource-t és azt kösd össze egy tartalommezővel. Ennek a megoldásnak az előnye az urlChange eseménnyel szemben, hogy a hivatkozás Nexius LCMS-en belül kereshető és könnyebben karbantartható marad. Mivel a metaadatok – mint például egy online resource – nincsenek verziózva, ha esetleg megváltozik a külső hivatkozás, akkor elegendő kikeresni az elemtárból az online resource-t, és megváltozatni a linket, mert ennek hatására a hivatkozás a rendszeren belül frissülni fog. A link megváltozása esetén az érintett tananyagokat exportálni kell, hogy a változás eljuthasson az LMS-ekbe is.
A Nexiusba felöltött fájlok metaadatai között minden esetben látható egy URL, ami az adott fájl szerkesztői rendszeren belüli elérési útvonalat mutatja. Ezt az URL-t nem szabad tananyagszerkesztés során felhasználni urlChange esemény paramétereként, mert ez az elérési útvonal csak azok számára működik, akik bejelentkeztek a Nexius rendszerbe és érvényes munkamenettel (session) rendelkeznek.
A tananyag exportálása után a link nem fog működni.
Ha a tananyaghoz fájlt szeretnél csatolni, akkor minden esetben három különálló lépésről kell gondoskodnod:
- a fájlt fel kell tölteni a Nexius rendszerbe,
- a fájlt hozzá kell rendelni egy tartalommezőhöz (pl.: képmező, szövegmező, stb.),
- létre kell hozni egy eseményt, aminek hatására a fájlletöltés megkezdődik.
A fájlfeltöltés és tartalommezőhöz rendelés lépései a szerkesztői felületen külön-külön is elvégezhetők, vagy egyetlen összevont lépésben:
- fájlt lehet későbbi felhasználás céljából feltölteni az elemtár (resources) fülön elhelyezett
filegomb megnyomásával, - az elemtárban már szereplő fájlok egy tartalommezőhöz rendelhetők a tulajdonságablakának fejlécében található
resourcegombbal, - fájlt lehet közvetlenül, egy lépésben feltölteni és hozzárendelni egy tartalommezőhöz a tulajdonságablakának fejlécében található
uploadgombbal.
Ha egy fájl már hozzá van rendelve egy tartalommezőhöz (pl.: képmező, szövegmező, stb.), akkor létre lehet hozni egy olyan eseményt, amelynek hatására a mezőhöz hozzárendelt fájl letöltése külön böngésző ablakban megkezdődik. Az esemény kioldó általában click, az esemény kezelés helye az a mező, amelyhez a fájlt hozzárendeltük, az eseménykezelés módja load, az esemény param-ja pedig a fájlhozzárendelés indexe a tartalommezőben. Ha szövegmezőhöz kapcsoltuk a fájlunkat, akkor általában az első fájl a letölthető (index=0), ha pedig képmezőhöz, akkor sokszor a második fájl (index=1) a letölthető.
Ha hivatkozni szeretnénk egy külső weboldalra, vagy egy weboldalról letölthető fájlra, akkor a következő három lépésről kell gondoskodnod:
- létre kell hozni egy online resource típusú metaadatot a Nexius elemtárban,
- az online resource-t hozzá kell rendelni egy tatalmi mezőhöz (pl.: képmező, szövegmező, stb.),
- létre kell hozni egy eseményt, aminek hatására a külső hivatkozás megnyílik külön böngésző ablakban.
Online hivatkozás – a fájlfeltöltéshez hasonló módon – létrehozható az elemtárban vagy közvetlenül egy mezőhöz rendelve:
- online hivatkozást lehet későbbi felhasználás céljából létrehozni az elemtár (resources) fülön elhelyezett
onlinegomb megnyomásával, - az elemtárban már szereplő online hivatkozások egy tartalommezőhöz rendelhetők
a tulajdonságablakának fejlécében található
resourcegombbal, - online hivatkozást lehet közvetlenül, egy lépésben létrehozni és hozzárendelni egy tartalommezőhöz a tulajdonságablakának fejlécében található
resourcegombbal.
Az online hivatkozás külső böngésző ablakban való megjelenítéséhez szükséges esemény definiálása megegyezik a fájlcsatolás menete pontban leírtakkal.
A Nexius régebbi verziói úgy működtek, hogy az egyes tartalommezőkhöz csak egy darab, típusában illeszkedő fájl volt rendelhető. Például egy képmezőben csak egyetlen pixelgrafikus képfájl lehetett, a szövegmezőben pedig semmilyen fájl nem kaphatott helyet. Ez a működés később megváltozott az alább leírtak szerint.
A tartalommezőkhöz való forrásanyag csatolás szabályai a következők:
- bármilyen tartalommező típushoz, bármilyen típusú és korlátlan számú online hivatkozást vagy fájlt lehet rendelni (pl.: egy pixelgrafikus képhez csatolhatunk pdf dokumentumot is), azonban
- az első elem kizárólag az objektum típusához illeszkedő lehet (pl.: képmezőben az első feltölthető fájl csak pixelgrafikus kép lehet; szövegsablon esetében az első bármilyen típusú elem lehet),
- a tartalommező az első (index=0) elemet használja automatikus megjelenítésre (pl.: egy képmezőben az első fájl töltődik be és rajzolódik ki),
- a tartalommezőhöz tartozó további fájlok egy esemény (click load) segítségével jeleníthetőek meg külső böngésző ablakban (te adod meg, hogy több fájl esetén melyiket töltse be a Nexius a tanulónak).
A tulajdonságok ablak fejlécében egységes helyen és azonos működés mellett helyezkednek el a feltöltéssel kapcsolatos gombok, melyek a következő funkcióval bírnak:
revert(=visszaállít): Visszaállítja a tartalommező által használt fájlt az előző állapotba. Ez a funkció akkor működik, ha a jelenlegi fájl valamilyen transzformáción esett át a rendszeren belül. Pixelgrafikus képek esetében ezzel a gombbal állíthatod vissza átméretezés után az eredetileg feltöltött fájlt. Ez a gomb csak akkor jelenik meg, ha már változtattál a feltöltött kép tulajdonságain.upload(=feltöltés): Ezzel a gombbal tudsz fájlt feltölteni és hozzárendelni az adott tartalommezőhöz. Ha már szerepel valamilyen fájl a mezőben, akkor a Nexius meg fogja kérdezni, hogy lecseréled-e a fájlt, vagy csatolod a meglévő mellé. Ezzel a gombbal kizárólag az objektum típusához illeszkedő fájltípust tudsz feltölteni, akár az első, akár a további feltöltésekről van szó.resource(=elemek): A gomb segítségével tallózhatsz az elemtárban (vagyis a rendszerben tárolt fájlok, forrásanyagok között), meg tudod nézni, hogy milyen és mely fájlok vannak hozzárendelve a mezőhöz, illetve további fájlokat is feltölthetsz. Ennek használatáról részletesen is olvashatsz a következő részben.
A tartalommező tulajdonság ablakának fejlécében található Resource gombnak igazán akkor van jelentősége, amikor
- az elemtárból szeretnél egy már feltöltött fájlt vagy online hivatkozást felhasználni,
- ha több fájl vagy online hivatkozás is tartozik egy mezőhöz és ezeket szeretnéd megtekinteni, illetve bővíteni vagy csökkenteni a számukat.
Nézzünk egy konkrét példát.
Van egy kép az oldalon, ami egy koalát ábrázol. Azt szeretnénk, ha a koalára kattintva betöltődjön egy érdekes cikk a koalák étkezési szokásairól.
-
Ha a képmezőre kattintunk kétszer, majd a
resourcegombra, akkor a következő ablak jelenik meg.- Az elemek közti tallózáshoz kattints ide (használata megegyezik a „Resources” fül használatával)
- Ezekkel a gombokkal tudod hozzáadni vagy elvenni a kiválasztott elemet a csatolmányokhoz.
- Ezekkel a gombokkal tudsz új fájlt vagy linket feltölteni.
- Itt jelennek meg a mezőhöz tartozó fájlok (ami jelenleg 1 kép).
A következő teendő a cikk hozzárendelése a mezőhöz. Ha ez egy internetes forrásanyag (és tudjuk, hogy a tanulóknak lesz internet elérhetőségük), akkor elegendő a link megadása egy online hivatkozáson keresztül. Nézzük mi a helyzet ilyenkor.
-
Kattints az
Add: onlinegombra. Ilyenkor megjelenik a tárolandó hivatkozás metaadat ablaka, amit ki kell töltened.- Adj neki valamilyen érthető és magyarázó címet.
- Fogalmazz meg egy rövid leírást, hogy könnyebben meg lehessen találni az elemek között.
- Ide másold be a pontos linket. Az URL elején szerepeljen a protokollt jelző http kifejezés is.
-
Válaszd ki az előbbiekben felvett linket a listából és kapcsold hozzá a mezőhöz.
Miután kiválasztod és a plusz gombra kattintasz, megjelenik a jobb oldali listában:
Ha az
OK-ra kattintasz, akkor már működni fog a link, és a tartalommező újbóli kijelölése után a tulajdonságok ablak bal felső részében is látható lesz, hogy nem csak 1, hanem 2 fájl tartozik az adott objektumhoz.
Most nézzük azt az esetet, amikor egy fájl (pl.: egy pdf dokumentum) tartalmazza a koalákról szóló kiegészítést.
- Ha a fájl még nincs feltöltve a szerverre, az
Add: file-ra kell kattintanod és fel kell töltened az érintett dokumentumot. Innentől kezdve minden lépés megegyezik az előzőekben ismertetett folyamat lépéseivel. Miután feltöltötted a fájlt, ki kell jelölnöd a listában és a plusz gombbal hozzáadnod a képhez. - Ha a fájl már az elemek között van, akkor keresd meg, majd add hozzá a képhez.
- Az utolsó lépés a megfelelő esemény létrehozása.
Az előző részben említettük, hogy milyen következményekhez vezet az, ha egy fájlt nem csatolsz ténylegesen a tananyaghoz, hanem csak urlChange eseménnyel belinkeled. Ha a fájlt fizikailag is egy adott mezőhöz kapcsolsz, akkor exportáláskor a fájl a tananyaggal együtt mozog, így biztos lehetsz abban, hogy mindenki számára elérhető marad.
Most nézzünk meg egy olyan példát, amikor egy letölthető dokumentum szövegmezőhöz kapcsolódik és a szöveg egy kijelölt szava letöltési link-ként működik, tehát nem az egész szövegmezőre kattintás indítja el a letöltést, hanem csak egy kijelölt kifejezés a szövegen belül.
-
Kattints duplán arra a szövegmezőre, amihez dokumentumot szeretnél csatolni és írd be a szöveget
-
Kattints a szöveg tulajdonságok ablak fejlécében a feltöltés (upload) gombra.
-
Válaszd ki a feltöltendő fájlt, töltsd ki a metaadat ablak legfontosabb mezőit, majd kattints az OK gombra. Ezzel feltöltődött a fájl a szerverre, ami bármikor előkereshető az elemtárból.
-
Jelöld ki a szövegből azt a kifejezést, amelyet linkként szeretnél megjeleníteni.
-
A szövegtulajdonságok ablakban a link mező add meg a kapcsolódó elem (jelen esetben az imént feltöltött fájl) indexét. Az első kapcsolódó fájl indexe nulla, írd be ezt.
-
Kattints a plusz link melletti plusz gombra. Ennek hatására a link szövegdoboz tartalma megváltozik
event:0-ra és a szerkesztőfelület események (events) fülén pedig megjelenik egy új bejegyzés, amelynek kioldója és kezelési helye egyaránt a szöveget befogadó mező. Például: on 5[0] link -> load 5 in 0ms, azt jelenti, hogy az 5-ös számú mezőben, a 0 indexű linkre kattintva töltődjön be az 5-ös számú mezőhöz kapcsolódó, param mezőben meghatározott – jelen esetben nulla – indexű elem. -
Válaszd ki az új eseményt az
eventsfülön.- Az esemény kiváltója egy text_link, a kezelésmódja pedig betöltés azaz load.
- A „param” mezőbe írt 0 jelen esetben azt jeleni, hogy a célmező nulladik indexű elemét kell betölteni.
A
loadesemény segítségével betöltöd azt a mezőhöz tartozó fájlt, aminek az azonosítóját aparammezőbe írod. A számozás 0-tól kezdődik, ezzel jelöljük az első fájlt, amit feltöltöttél a mezőhöz. (A tartalommezők tulajdonságablakánakresourcegombjára kattintva meg tudod nézni, hogy milyen fájlok tartoznak az adott objektumhoz és pontosan hányadikat is szeretnéd kattintásra megjeleníteni.) - Az oldal mentése és frissítése után ki tudod próbálni, hogy sikeres volt-e a fájl csatolása.
Habár a lehetőség adott, hogy egy tartalommezőhöz több elem is kapcsolódjon, leggyakoribbak az 1 mező – 1 fájl típusú hozzárendelések. Annak érdekében, hogy mindig a megfelelő megoldást hozd létre, az alábbi példák segíthetnek. Nézzük tehát, hogy milyen esetekben lehet szükség a 1 mező – több fájl kapcsolatokra:
-
Ha a tananyagban mindig egy ikon jelöli a letölthető dokumentumokat és az ikonra kattintva megnyílik a dokumentum. Ilyenkor tulajdonképpen egy képmezőhöz összesen 2 fájl tartozik, egy ikon és egy letölthető fájl. Egy saját magára mutató esemény pedig gondoskodhat a fájlletöltés megkezdéséről.
-
Ha egy szövegmezőben több kifejezést szeretnél kattinthatóvá tenni. A kattintás hatására ugyanúgy megnyílhat egy adott dokumentum vagy egy internetes hivatkozás is. Ugyanazon mezőhöz tetszőleges számú fájl vagy hivatkozás kapcsolódhat.
- Nagyítható képek esetén. Ilyenkor tulajdonképpen beszerkesztesz az oldalra egy képet, és kattinthatóvá teszed ennek a képnek a nagyméretű verzióját. Pl.: bemutatsz egy ábrarészletet és odaírod, hogy aki kíváncsi a részletekre, az kattintson a kisméretű ábrára és megtekintheti nagyobb méretben is.
A Nexius korábbi változataiban külső hivatkozások létrehozásához csak az urlChange esemény állt rendelkezésre. Ebben a pontban leírt szerkesztési műveletek használata ma már nem javasolt, csak a korábban szerkesztett tartalmak karbantartása miatt szerepel a dokumentációban.
Kétféleképpen tudsz a Nexiusban link eseményt létrehozni: mezőre vagy szövegrészletre kattintva. Mindkét esetben egy külön ablakban fog megjelenni a belinkelt weboldal, kivétel akkor, ha a link az éppen használt Nexius installációra mutat vagy csak egy fragment (kettőskereszt utáni) részt tartalmaz.
-
Hozz létre egy click urlChange eseményt. Figyelj arra, hogy a nyíl és a zászló is ugyanazon a mezőn legyen.
-
Másold be a
parammezőbe a linket. - Mentsd el és frissítsd az oldalt, majd a
CTRLlenyomása mellett, próbáld ki az eseményt.
- Kattints rá kétszer egy szövegmezőre. A szöveg tulajdonságok ablakban jelöld ki azt a szövegrészletet, amihez szeretnéd hozzárendelni a linket.
-
Másold be a linket a szöveg tulajdonságok ablak jobb oldalán lévő
linkmezőbe, majd nyomd meg a plusz gombot. -
Ekkor jelenik meg a link urlChange esemény az
Eventsfülön. Automatikusan kék lesz az a szövegrészlet, amire kattintani kell: - Mentsd el és frissítsd az oldalt, majd a
CTRLlenyomása mellett próbáld ki az eseményt.
Gyakran megjelenik a tananyagban a szerző neve, elérhetősége. Be tudod állítani, hogy ha a tanuló rákattint egy mezőre, vagy egy szövegrészletre, akkor egy külön ablakban a levelező rendszer jelenjen meg az illető e‑mail címével. Ha a link helyére például ezt írod: mailto:lajos.kovacs@gmail.com, akkor onnantól kezdve egy kattintással lehet majd e‑mailt küldeni Kovács Lajosnak.