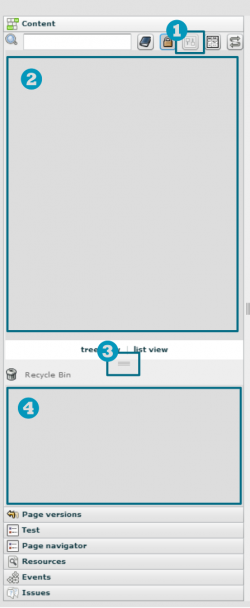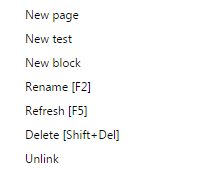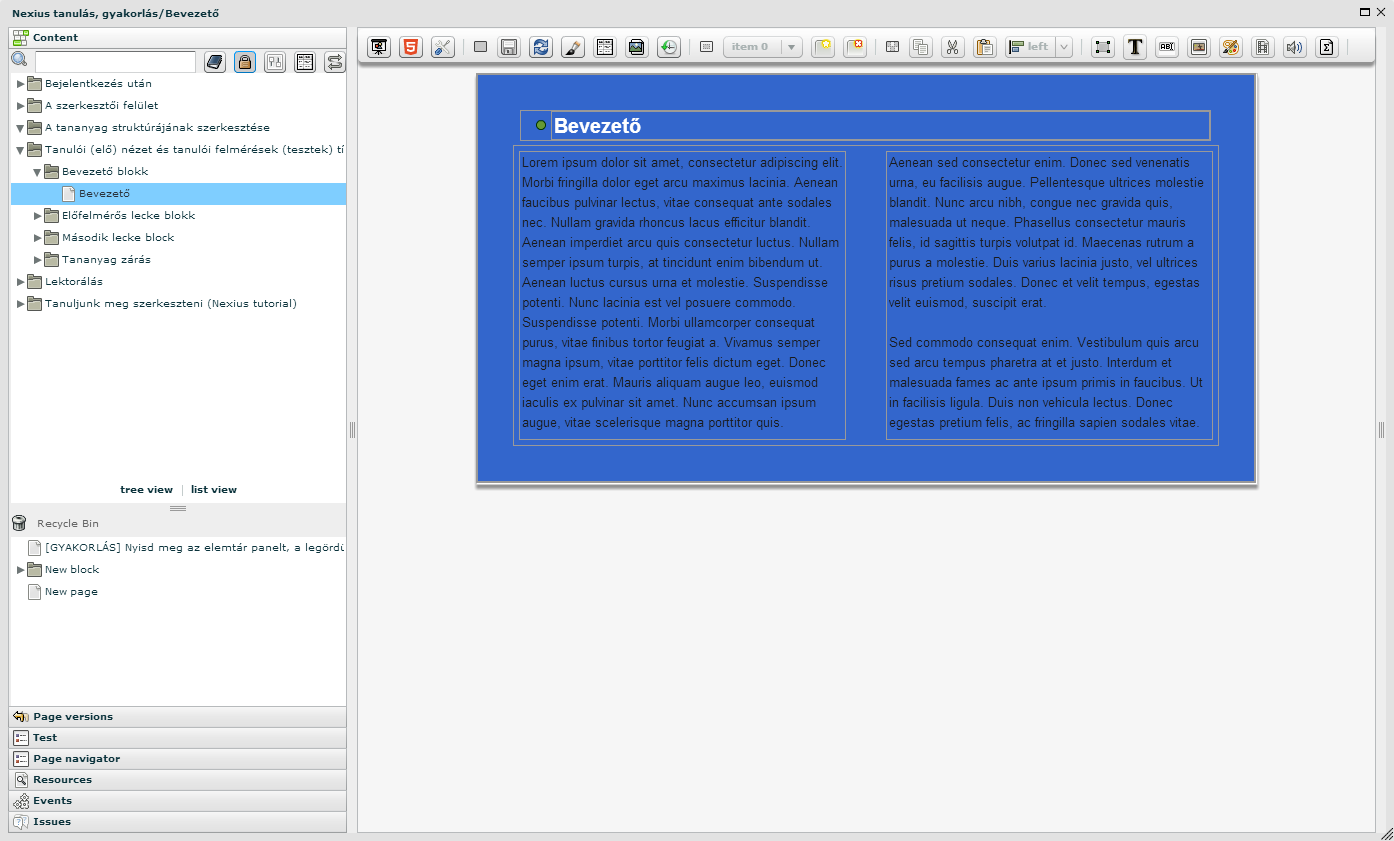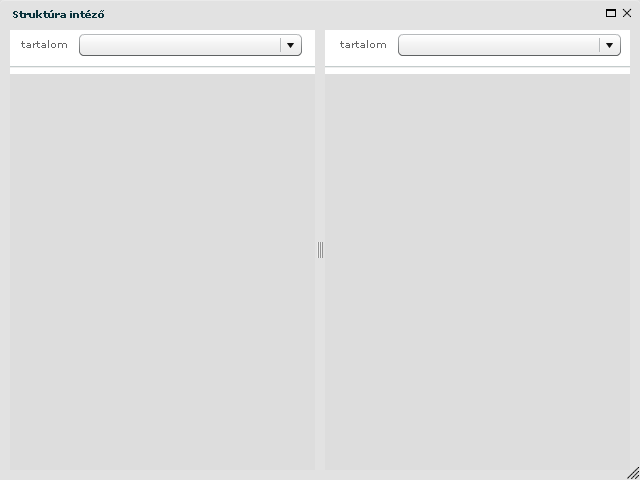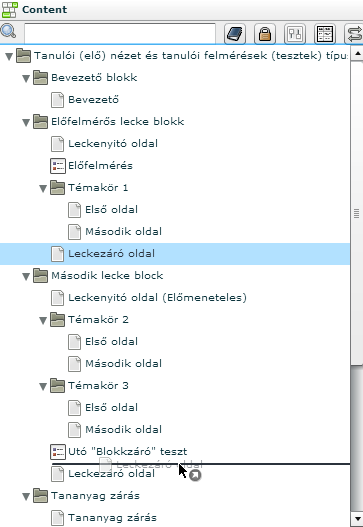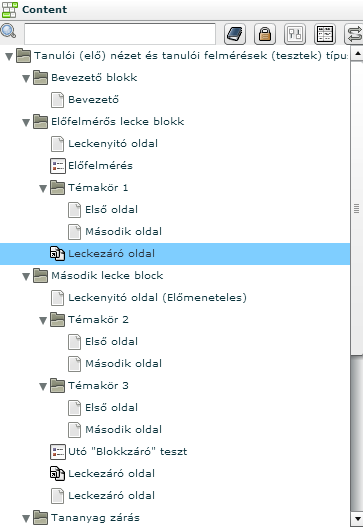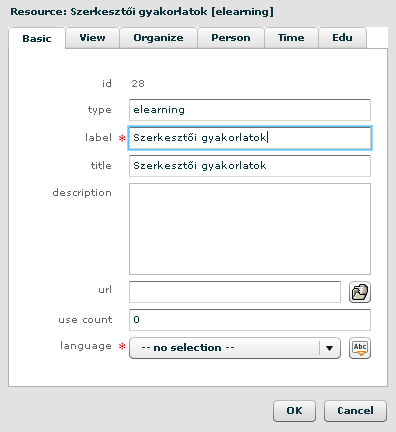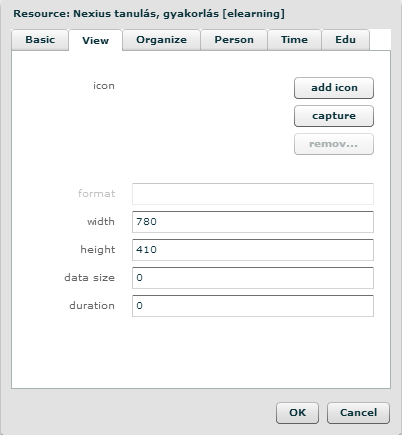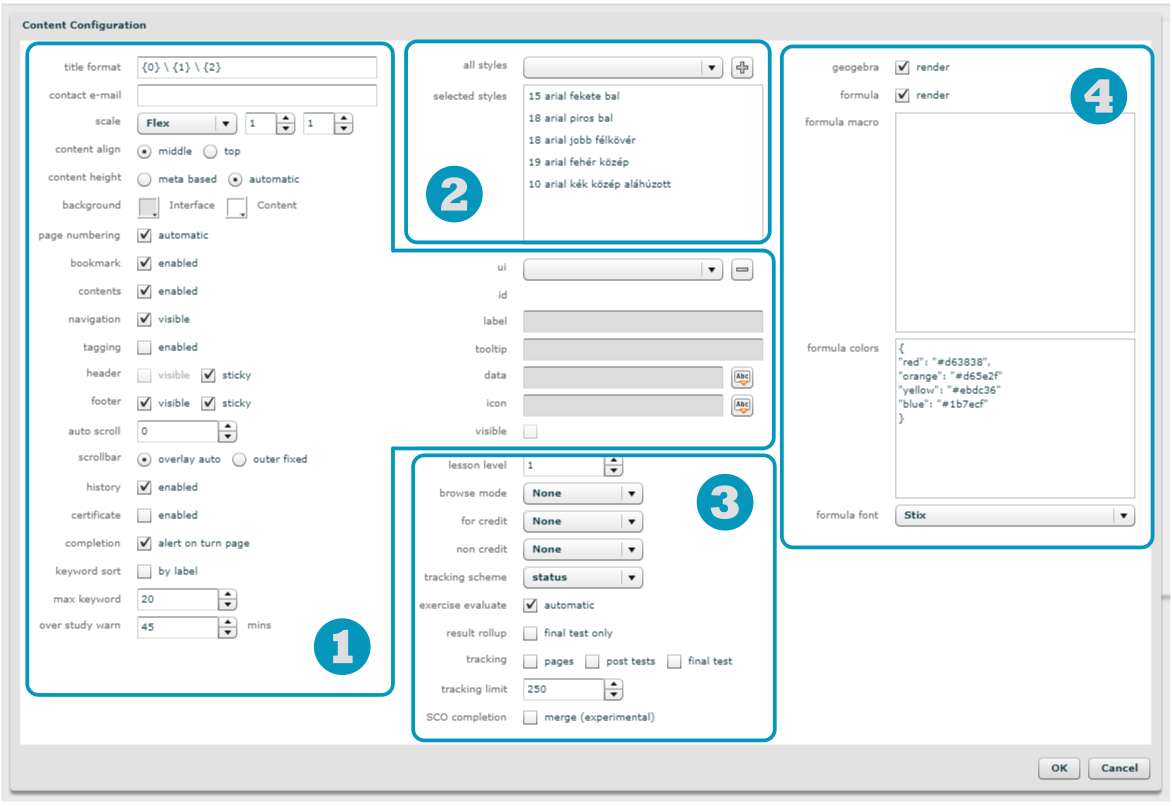Content / struktúra panel
Nézzük át a struktúra panel legfontosabb részeit:
- Ezzel a gombbal tudod megynitni a tananyagbeállításokat.
- Itt jelenik meg a tananyag struktúrája.
- Ha változtatnál a struktúra és a kuka egymáshoz való arányán, mozdítsd el a szürke sávot.
- Ez a kuka, ide kerülnek a kitörölt oldalak, amiket bármikor visszahúzhatsz a felső részbe.
Már említettük, hogy tananyagainkat blokkok, a blokkokat pedig oldalak építik fel. Miután megnyitottad a tananyagot, láthatod, hogyan épül fel. Mappák jelölik a blokkokat és papírlap ikonok az oldalakat.
Csak az oldalakra tudsz rálapozni, a blokkoknak csoportosító szerepük van. Ha duplát kattintasz rá, akkor a blokkon belüli első oldal nyílik meg/töltődik be.
Ugyanúgy, mint a tanulói felület tartalomjegyzékében, itt is a blokk előtti nyilakra (, ) kattintva tudod kinyitni és becsukni a blokkot.
Ezen a fülön minden struktúramódosításhoz kapcsolódó műveletet a jobb egérgombra kattintva érsz el. Kivétel a másolás és az áthelyezés, amiket fogd és vidd módszerrel, a jobb egérgomb lenyomása nélkül végre tudsz hajtani.
Nézzük tehát, milyen struktúraműveleteket végezhetsz ezen a fülön, mert a további részében ezekről lesz szó részletesen.
A tananyagok oldalait egyszerűen megnyithatod. Kattints kétszer arra az oldalra, amit meg szeretnél nyitni, vagy az adott oldal kijelölését követően nyomd meg az ENTERt.
Ekkor a képernyő középső részén megjelenik az adott oldalon található tartalom, valamint megváltozik a tartalomjegyzékben az aktuális kijelölés helye.
Kattints a fül fölött a jobb egérgombra, majd a New page-re vagy a New block-ra attól függően, hogy új oldalt, vagy új blokkot szeretnél létrehozni. Minden esetben az aktuális kijelölés helyétől függ, hogy hol jelenik meg az új struktúraelem:
- Ha egy oldal van kijelölve, az új elem a kijelölés alatt fog megjelenni.
- Ha egy blokk van kijelölve, az új elem a blokkban fog megjelenni.
Javasoljuk, hogy mindig SCORM kompatibilis struktúrát hozz létre.
Többféleképpen nevezheted át a blokkok és oldalak címét. Az első lépés minden esetben annak az oldalnak vagy blokknak a kijelölése, amit át szeretnél nevezni. Kattints egyszer a kijelölt blokkra/oldalra, majd az alábbi lehetőségek közül válassz ki egyet:
- Kattints még egyszer a kijelölt címre, ekkor a kék keret tartalmát tetszőlegesen módosíthatod.
- Nyomd le az
F2billentyűt és nevezd át a címet. - A jobb egérgombra kattintva megjelenő menüből válaszd ki a
Renamefeliratot és nevezd át az oldal vagy a blokk címét.
Ha át szeretnél mozgatni egy oldalt, vagy egy blokkot, csak kattints rá és húzd át a megfelelő helyre. Másoláskor tartsd lenyomva közben a CTRL billentyűt. Egy meglévő blokkba csak akkor tudsz oldalt mozgatni, ha a blokk nyitva van.
Az oldalak szerkesztését az ecset gombra kattintva kezdheted el. A contents viszont egy olyan fül, amin a szerkesztést a lakat gombbal tudod aktiválni. Ne felejtsd el, hogy ha ez ki van kapcsolva könnyedén áthúzhatóak az oldalak egyik blokkból a másikba, ezért miközben az egered a contents fül fölött van, különösen figyelj a mozdulataidra! Ha véletlenül áthúzol egy blokkot egy másikba, sajnos nem tudod visszavonni a műveletet.
Többféleképpen törölheted a struktúra egyes részeit. Az első lépés minden esetben annak az oldalnak vagy blokknak a kijelölése, amit törölni szeretnél.
Kattints egyszer a kijelölt blokkra/oldalra, majd az alábbi lehetőségek közül válassz ki egyet:
- A bal egérgomb segítségével húzd át a kijelölt tartalmat a fül alsó részén található
Recycle Bin/ kukába. Az egér mozgatása közben piros×jelzi azokat a helyeket, ahová nem teheted a blokkot/oldalt. - Kattints a jobb egérgombra, majd válaszd ki a menüből a
Deletefeliratot, - vagy nyomd meg a
SHIFT+Deletebillentyűkombinációt.
A törlés során a tartalom mindig a kukába kerül, ahonnan bármikor visszahúzhatod a struktúra aktív részéhez.
Ha többen dolgoztok egy tananyagon, időnként szükség lehet a struktúra frissítésére. Kattints a jobb egérgombra megjelenő menü Refresh gombjára. Előfordulhat, hogy mások által végzett módosítások eredményeként a nálad látható struktúra elavulttá válik, ilyenkor a rendszer automatikusan is újratöltheti a struktúrát.
A struktúraintéző segítségével tananyagok között is másolhatsz oldalakat és blokkokat.
-
Kattints a
Struktúraintézőgombra. Ekkor az alábbi felugró ablak jelenik meg.
Ekkor az alábbi felugró ablak jelenik meg. -
Először az egyik legörgethető listából válaszd ki azt a tananyagot, ahonnan bizonyos részeket kimásolnál (vagy áthelyeznél), majd a másik listában keresd meg azt a tananyagot, ahová áthelyeznéd a tartalmakat. A következő műveleteket hajthatod végre:
-
Másolás: jelöld ki az adott oldalt/blokkot, majd a
CTRLbillentyű lenyomása mellett mozgasd a másik tananyag megfelelő részéhez. Egy zöld+mutatja, hogy éppen másolás van folyamatban. - Áthelyezés: jelöld ki az adott oldalt / blokkot, majd mozgasd a másik tananyag megfelelő részéhez.
-
A megosztás nagyon hasonlít a másolásra, amiben különböznek az az, hogy a megosztott oldal és az eredeti oldal össze vannak kapcsolva, ha bármit módosítunk egyiken, az módosul a másikon is. Ez a funkció akkor hasznos, ha tartalmilag teljesen megegyező oldalakat akarunk több helyen, akár másik tananyagban is szerepeltetni, és szeretnénk, ha ezek az oldalak egy esetleges javításkor, frissítéskor is teljesen szinkronban maradjanak.
Megosztani úgy tudunk, hogy az adott oldalt kijelöljük a Struktúrában, lenyomjuk az ALT billentyűt és az oldat a kívánt helyre húzzuk. Nem csak oldalt, hanem egész blokkot is megoszthatunk, ilyenkor a blokkba tartozó oldalak lesznek megosztottak. Tananyagok közötti megosztáshoz használjuk a Struktúra intézőt.
Egy oldalt tetszőleges mennyiségben oszthatunk meg. Ha egy megosztott oldalt megosztunk vagy másolunk, az egy újabb megosztott oldalt eredményez, ami a megosztott oldallal és annak az eredeti változatával is össze lesz kapcsolva, azaz ha módosítunk rajta, a többiek is változnak. A megosztást megszüntethetjük, ezután az oldal szabadon szerkeszthető lesz, nem lesz hatással más oldalakra, viszont ezzel el is veszti a korábbi verzióit. Megosztás megszűntetéséhez jelöljük ki az oldalt a Struktúrában, a jobb egérgombbal előhívható menüből válasszuk a Link megszűntetés lehetőséget.
Megosztott oldal szerkesztésekor fokozottan figyeljünk, mivel a megosztott oldal az összes előfordulási helyén, frissül egy mentéskor, így akár másik tananyagot is módosíthatunk ezzel. Hogy egy megosztott oldalt szerkeszteni tudjunk, az összes tananyaghoz, ahol az oldal szerepel, szerkesztői jogosultsággal kell rendelkezni.
Ebben a részben csak a struktúra SCORM szabvány felöli érintettségéről lesz szó. Ha többet szeretnél tudni a szabványról, illetve a SCO fogalmáról, kattints ide.
Javasoljuk, hogy SCORM kompatibilis struktúrát hozz létre. Ha nem megfelelő a struktúra, akkor nem fogod tudni exportálni a tananyagot.
A tesztek típusairól és a struktúra státuszára gyakorolt hatásairól itt olvashatsz.
Minden oldalnak blokkban kell lennie és blokkonként legfeljebb egy blokkzáró / post-test lehet (ennek a tesztnek az eredménye adja a SCO pontszámát). Nézzünk erre egy példát:
- Blokk (= 1. SCO)
- Oldal
- Oldal
- Post-Test
- Blokk (= 2. SCO)
- Oldal
- Oldal
- Post-Test
Ha a tanuló a fenti esetekben sikeresen kitölti a poszt tesztet, akkor abban a blokkban, ahol a teszt is van, minden oldal teljesített státuszt kap. Ilyenkor tehát nem kötelező a tartalmi oldalakat is elvégezni.
Ha viszont a tartalmi oldalak elvégzését és a teszt kitöltését is kötelezővé akarod tenni, akkor tedd a tesztet és a tartalmi oldalakat is külön blokkba, például így:
- Blokk (= 1. SCO)
- Teszt
- Blokk (= 2. SCO)
- Oldal
- Oldal
Ebben az esetben tehát sikeresen ki kell töltenie a tesztet és meg kell néznie az oldalakat is a tanulónak. Ha minden blokk teljesített lesz, akkor kap a tananyag is elvégzett státuszt.
Ha a teszteket külön blokkba teszed, tetszőleges számú teszt lehet egymás után a struktúrában.
Jelenleg csak admin hozzáféréssel hozhatsz létre tananyagot. A szerkesztő felület helyi menüjében, jobbkattintással az Admin site, Content creation wizard-jával lehet létrehozni.
A Nexiusban található összes fájl, sablon, tananyag, de még a tananyag oldalak is különféle adatokkal vannak ellátva a könnyebb azonosítás, kereshetőség és hivatkozás érdekében. A sablonokkal kapcsolatos metaadatokról a következő részben olvashatsz.
-
Nyisd meg a tananyagot szerkesztői nézetben.
-
 Kattints az
Kattints az open content(tananyag megnyitása) gomb mellettiMeta editorgombra. Ezzel megnyílik a tananyagot leíró adatokat tároló metaadat ablak. -
A
Basicfülön írd át alabel,titlemelletti feliratokat is. Ha tudsz, írj hozzá rövid leírást is. - Kattints az
OKgombra az adatok elmentéséhez.
Fontos, hogy a tananyag címe csak a következő belépésnél fog mindenhol frissülni, addig viszont előfordulhat, hogy egyes helyeken a régi címen jelenik meg.
Ebben a metaadat ablakban tudod kiválasztani a tananyag szerzőjét és itt tudsz jogosultságot adni a többi felhasználó számára. Az ezzel kapcsolatos funkciókról egy későbbi fejezetben olvashatsz.
A felhasználói feületek, megfelelő content‑config beállítással a megadott méreteket veszik fel.
-
Ha a tananyag meta adatainál be van állítva explicit magasság és az adott tartalmi oldal mérete meghaladja a beállított értéket, akkor tanulói felületen a navigációs lábléc helyben marad és megjelenik a görgetősáv.
- Ha a tananyag meta adatainál nincs beállítva explicit magasság és az adott tartalmi oldal mérete meghaladja a beállított értéket, akkor a navigációs lábléc lejjebb tolódik (ez a funkció jelenleg csak exportált állapotban használható, de szükséges).
A Tananyagbeállítások / content configuration panelen az alábbi beállítások találhatók:
- a tananyaglejátszó felület beállításai,
- szövegstílusok hozzáadása
- a tananyagszinten állandónak tekinthető, a publikálás során beolvasott tanulási beállítások,
- valamint a tananyag matematikai objektumainak beállításai.