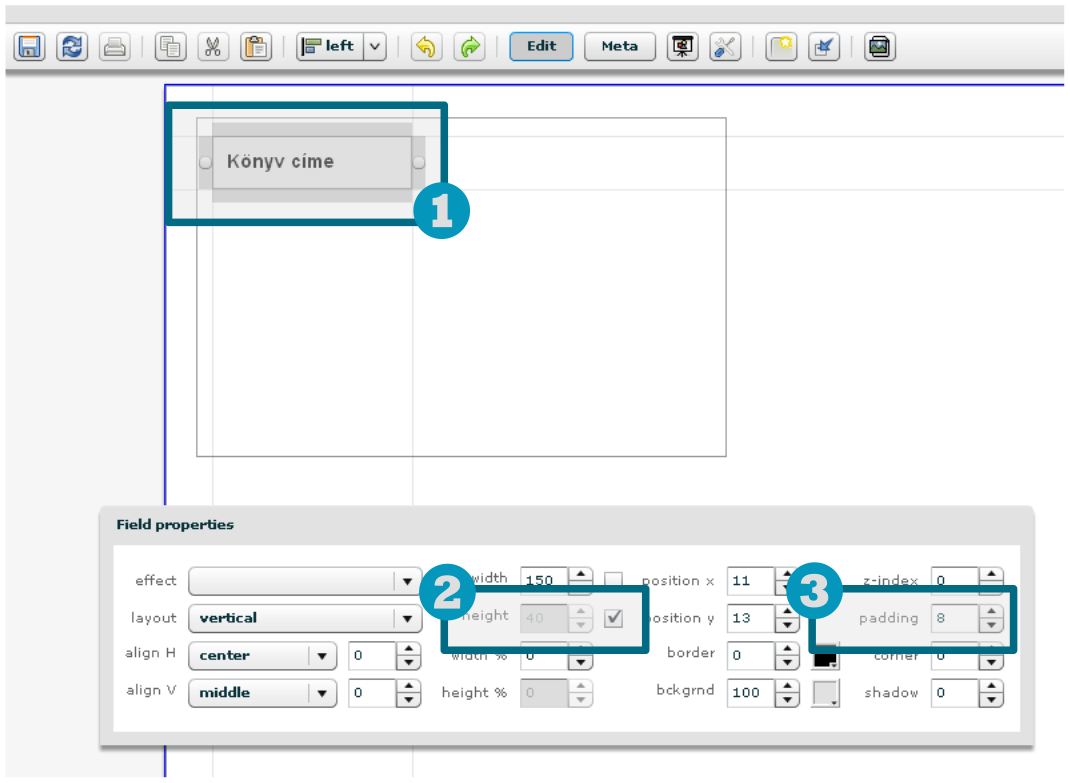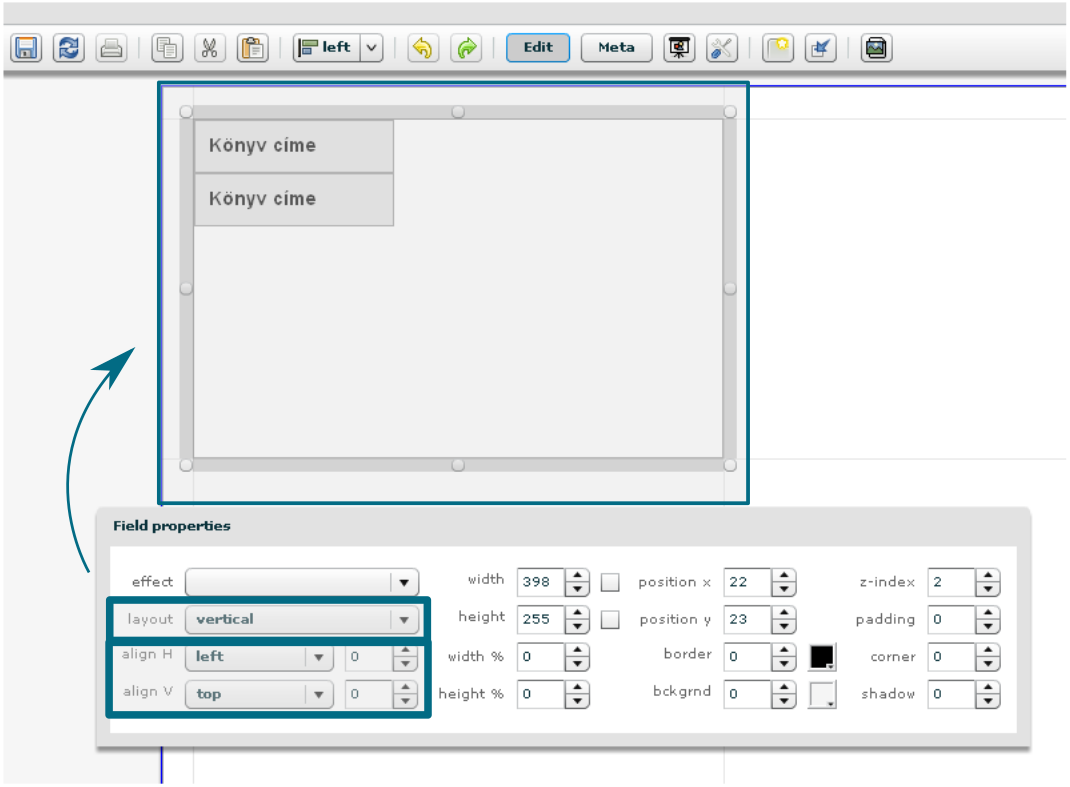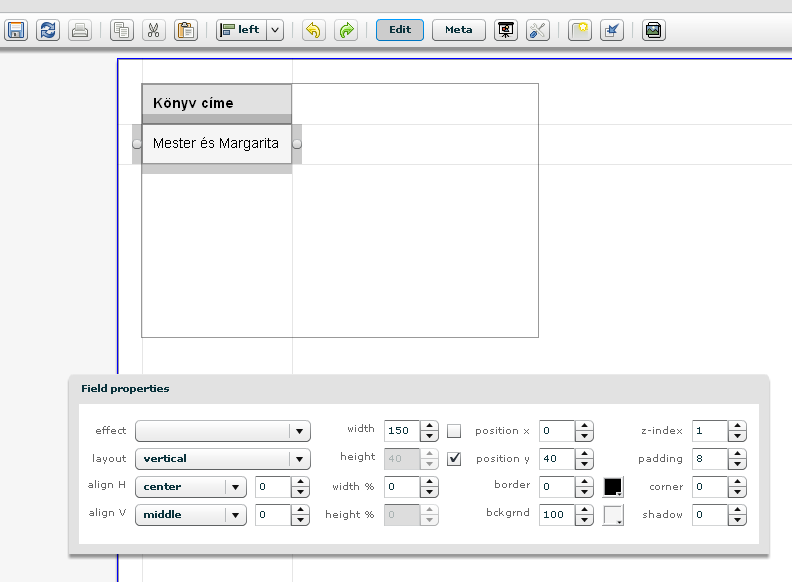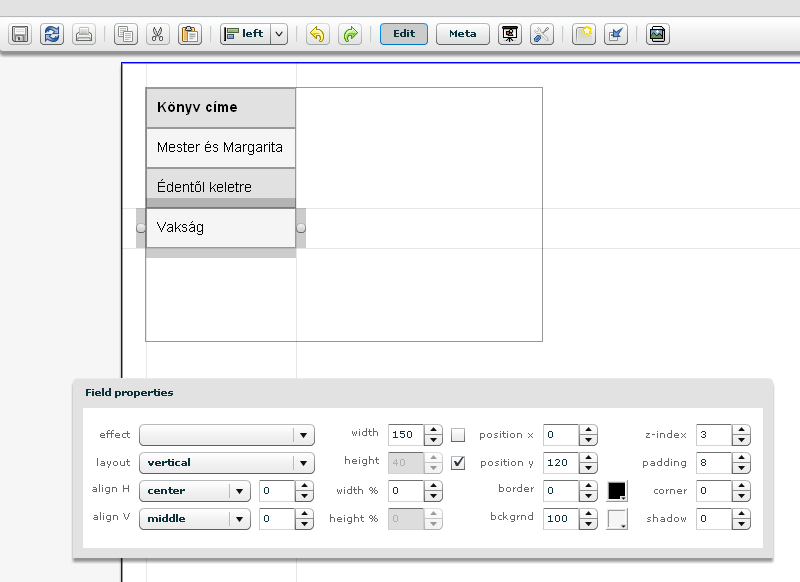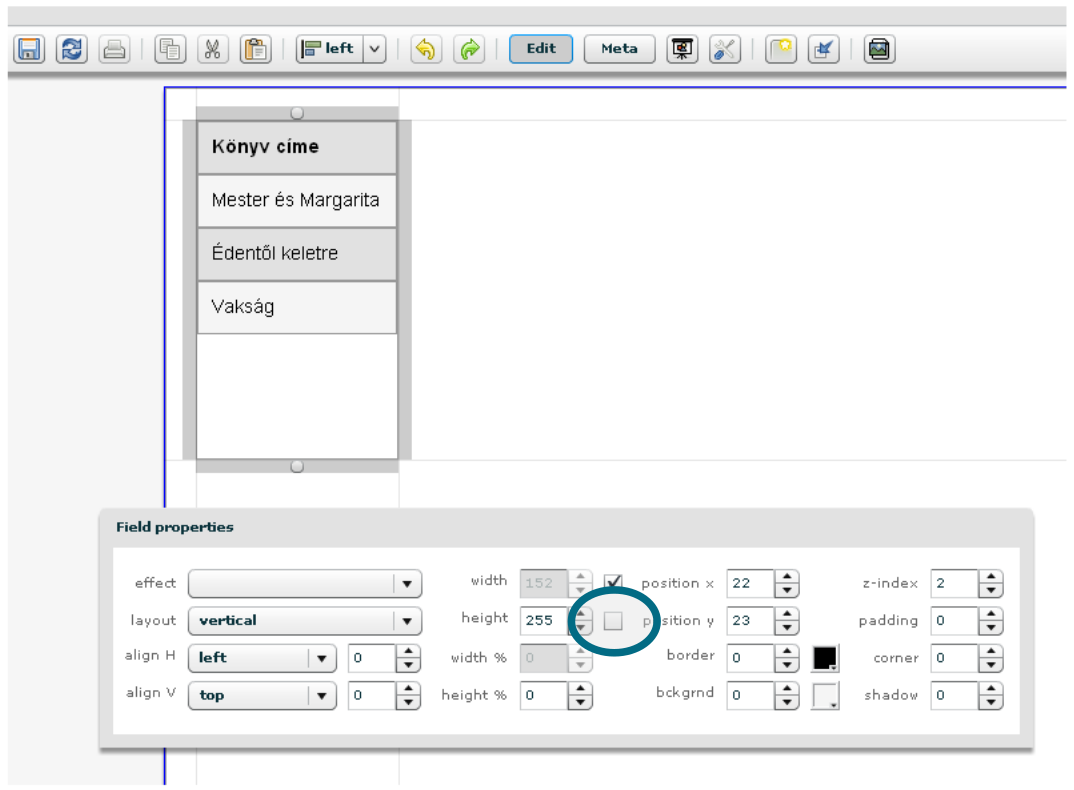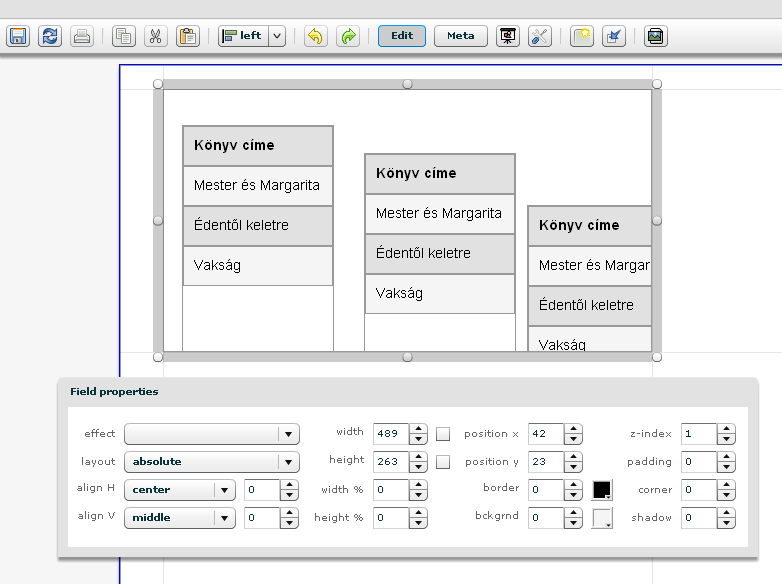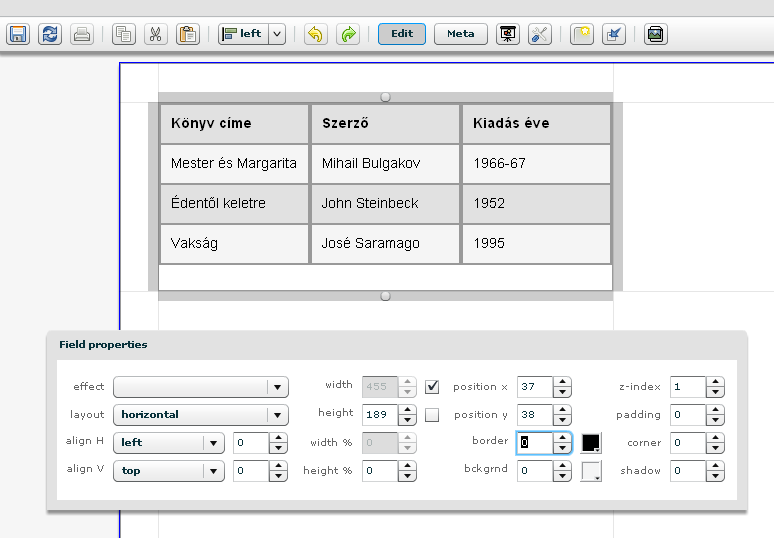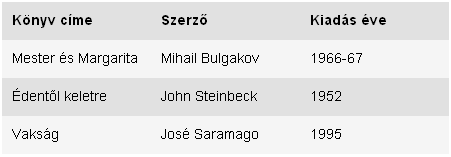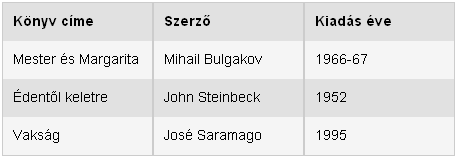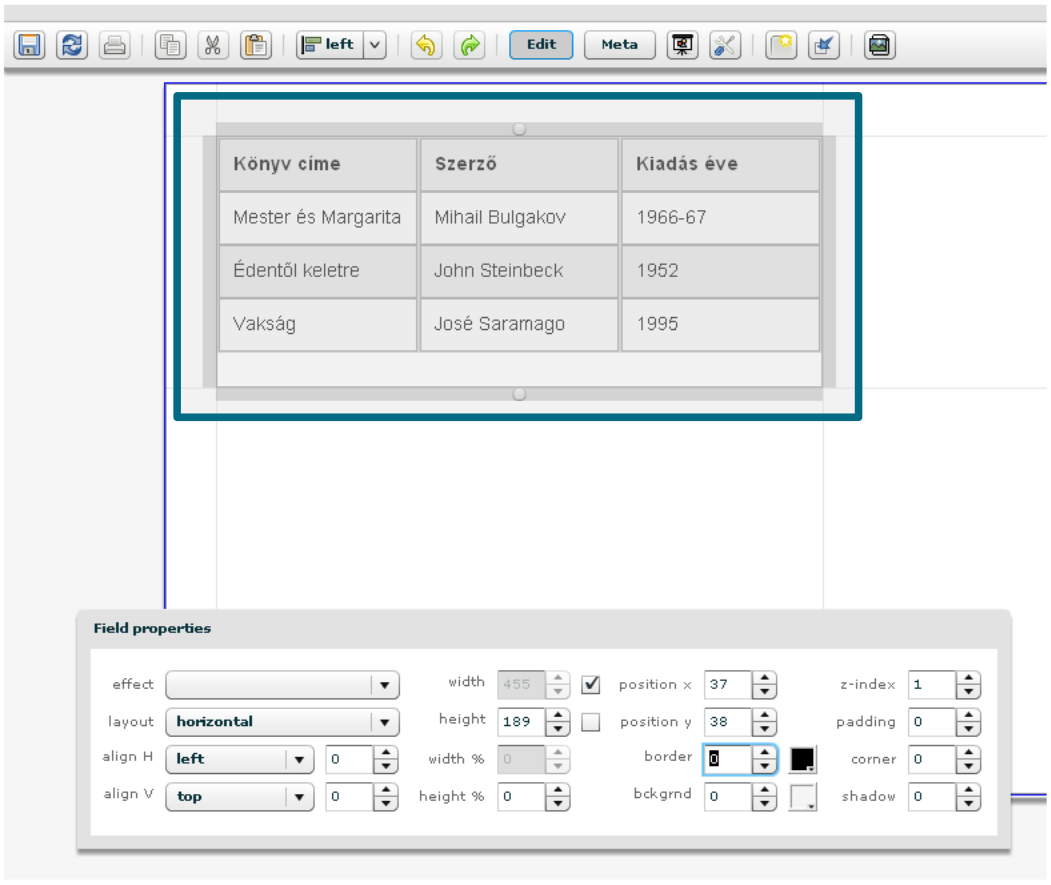Relatív pozícionált mezők
Az abszolút és a relatív pozícionálás fogalmáról már korábban olvashattál, de itt egy kis emlékeztető:
A mezőket alapértelmezetten abszolút módon tudod pozícionálni és méretezni. Ez azt jelenti, hogy a mezőt a szülőmezőhöz viszonyított koordináták segítségével tudod pozícionálni, minden irányba tudod mozgatni, méretén minden irányban változtathatsz.
Ha a szülőmezőt relatív pozícionáltra állítod, akkor a benne lévő gyerekmezők bizonyos szempontok szerint vertikálisan vagy horizontálisan egymás mellé fognak rendeződni. A mező tulajdonságok ablakban tudod megadni ezeket a szempontokat.
Az alábbiakban mindennapi példákon keresztül gyakorolhatod a mezők pozícionálását.
Próbálj meg válaszolni a kérdésekre, majd olvasd el a válaszokat úgy, hogy a kérdésekre kattintasz.
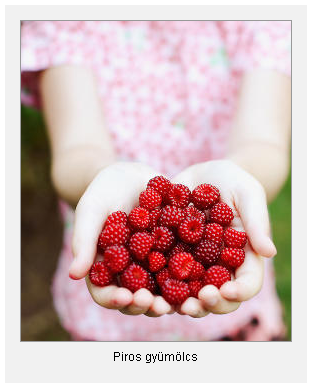
- Összesen hány mezőt látsz a képen?Összesen 3 mező van a képen. Egy szürke rendezőmező, egy kép-és egy szövegmező.
- Milyen viszony van a mezők között?Erre nem lehet biztosan válaszolni, hiszen nincs előttünk a szerkesztő. Próbáljuk meg kitalálni, hogy hányféleképpen lehet mindezt megszerkeszteni.
- Hányféleképpen lehet mindezt megszerkeszteni?
Alább meg tudod nézni ugyanezt a képet bekapcsolt keretekkel, illetve a hozzá tartozó tulajdonságok ablakot. Ezzel ki fog derülni, hogy milyen egyéb megoldásokat használt a szerkesztő.
Próbálj meg válaszolni a kérdésekre, majd olvasd el a válaszokat úgy, hogy a kérdésekre kattintasz.
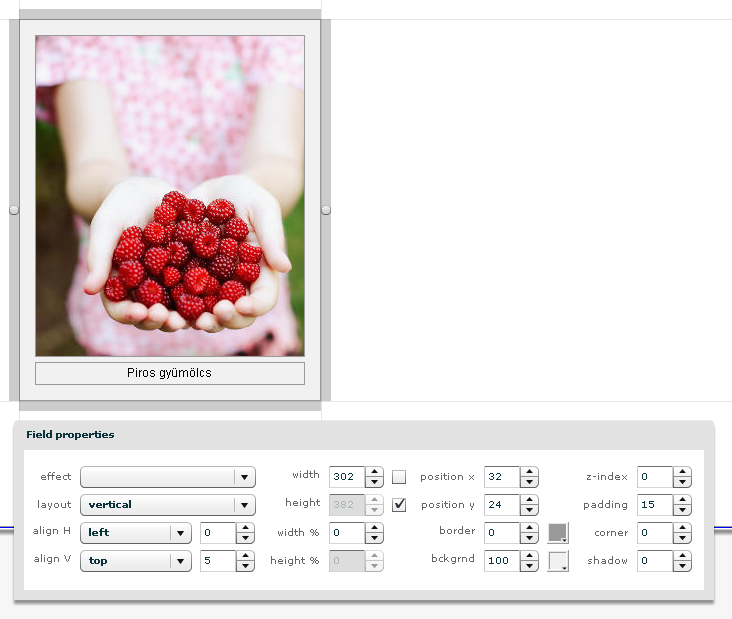
- Hogyan vannak pozícionálva a gyerekmezők?Vertikálisan relatív pozícionáltak, vagyis a szülőmezőben egy hosszanti tengely mentén, egymás alá rendeződnek.
- Milyen egyéb szempontok szerint történik a pozícionálás?Vízszintesen a bal oldalához, függőlegesen a szülőmező tetejéhez vannak igazítva ezek a gyerekmezők, vagyis a kép és a szöveg. Ezen kívül be van állítva egy fix, 5 pixeles távolság közöttük, valamint egy 15 pixeles térköz (padding).
- Miért szürke a magasság melletti két mező?Azért, mert be van kattintva a
heightmelletti mező. Ez azt jelenti, hogy a szülőmező magassága igazodik a benne lévő gyerekmezők méretéhez, vagyis ha megnövelnéd a szövegmező magasságát, akkor vele együtt nőne a szürke szülőmező magassága is. Így értelemszerűen a szülőmező magassága is relatív, ezért szürkül ki mindkét erre vonatkozó mező. - Milyen egyéb beállításokkal lehetne még tökéletesebbé tenni a sablont? Ki lehetne pipálni a szélesség melletti négyzetet is, valamint relatívvá lehetne tenni a szövegmező méretét is. Ez utóbbihoz a következőket célszerű beállítani:
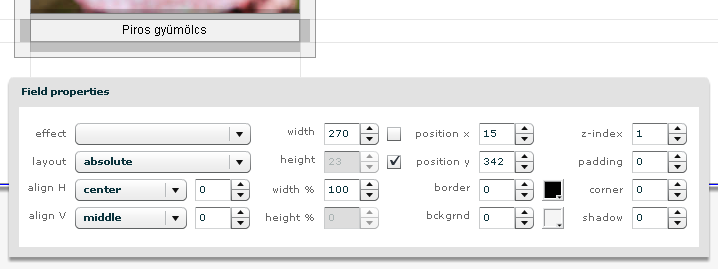 A szövegmezőnél is be van kattintva a
A szövegmezőnél is be van kattintva a heightmelletti pipa, vagyis a mező magassága igazodik a benne lévő szöveg magasságához. Ezen kívül 100%-ra van állítva awidth %, vagyis a szövegmező szélessége igazodik a szürke szövegmező szélességéhez. Ha szélesebbre vennénk a szürke mezőt, akkor vele együtt nőne a szöveg szélessége is.
Jelenleg nem lehet táblázatot készíteni a Nexiusban, de relatív pozícionálással és méretezéssel ez is megoldható.
Fontos, hogy az alábbi módszerrel csak egyszerűbb táblázatok elkészítését javasoljuk. Ha bonyolultabb (pl.: nagy, összevont cellákat is tartalmazó) táblázatokat szeretnél beszúrni a Nexiusba, akkor szerkeszd meg táblázatkezelő szoftverrel és illeszt be vektorgrafikus (emf vagy wmf formátumú) ábraként. Erről bővebben itt olvashatsz.
-
Húzz be egy rendezőmezőt az oldalra, majd tegyél bele egy szövegmezőt.
A szövegmezőnek (1) állíts be egy 8 pixeles térközt (padding) (2), kattintsd be a „height” melletti négyzetet (3) és adj neki valamilyen háttérszínt.
-
Másold le ezt a szövegmezőt és tedd mellé a másolatot.
-
Állítsd vertikálisan relatív pozícionálásra a szülőmezőt. Állítsd át „left”-re és „top”-ra az igazítás melletti mezőket.
-
Állítsd át a második szövegmező színét és írd át benne a szöveget.
-
Készíts a második szövegmezőből néhány másolatot és tedd a többi mellé. A színt tetszés szerint változtathatod. A lényeg, hogy a cellák a későbbiekben jól elkülöníthetőek legyenek.
-
Állítsd be, hogy a szülőmező olyan széles legyen, mint a gyerekmezők. Ide kattintva tudod ezt megtenni:
-
Ez lesz a táblázatod egyik oszlopa.
-
Húzz be egy rendezőmezőt az oldalra és másold bele a szülőmezőt háromszor és töröld ki az eredetit (jelenleg még nem aktív a
kivágásparancs, így minden másolás után ki kell törölnöd az eredeti mezőt). -
Állítsd be az újdonsült szülőmezőre azt, hogy a gyerekei legyenek horizontálisan pozícionáltak, és szélessége egyezzen meg a gyerekek szélességével. Értelemszerűen töltsd ki a táblázat másik két oszlopát is:
Ha most kikapcsolod a kereteket, megnézheted a táblázatod tanulói szemmel is.
-
Állíts be egy 1 pixeles keretet az oszlopoknak. Mivel itt három oszlopról van szó, három szülőmező keretét kell beállítanod.
Jelöld ki az egyik cellát, majd nyomd le a
SHIFT+nyilat. Ilyen módon a mező szülőmezőjét tudod kijelölni. ASHIFT+nyíllal a gyerekmezőket, míg aSHIFT+illetve nyilakkal a testvérmezőket tudod kijelölni. Így a szorosan egymáshoz igazított mezőket is könnyedén ki tudod választani. -
Ezt követően már el tudod menteni a sablonok közé, és a későbbiekben bármikor felhasználhatod. A sablonok készítéséről a következő fejezetben olvashatsz. A szülőmezőből csinálj majd sablont:
A fenti táblázatot az oszlopok egymáshoz illesztésével hoztuk létre, de az is tökéletes megoldás, ha a sorok elkészítésével kezded a szerkesztést. Mindig aszerint építsd fel a táblázatod, hogy milyen célra fogod használni, és várhatóan milyen irányban fog bővülni, inkább vízszintesen, vagy függőlegesen. Ezen kívül, a
width %ésheight %funciókkal beállíthatod, hogy a cellák mérete milyen mértékben igazodjon a táblázat méretéhez. Így, ha növekszik a táblázat mérete, a cellák vele arányos módon fognak megnőni.