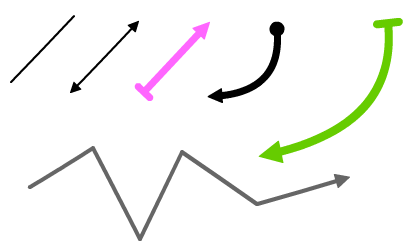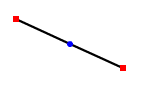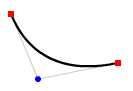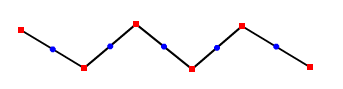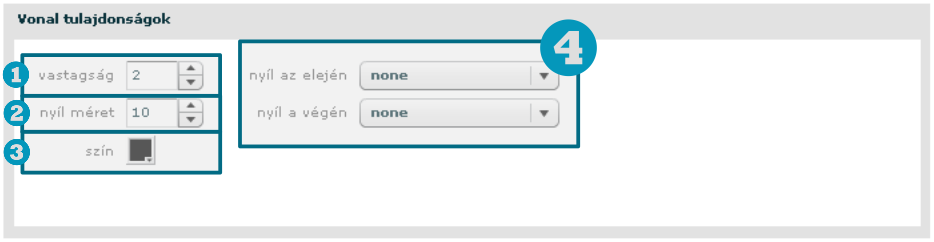Vonal
Most jöjjön egy olyan elem, amit nem találsz az alapsablonok közt, hanem az oldalon kell létrehoznod.
A nyilak és vonalak nagyon hasznosak az oldal szerkesztése során. Segítségükkel a fontos oldalrészek felé irányíthatod a tanulók figyelmét, összekapcsolhatod a logikailag összetartozó elemeket, stb.
Alapértelmezettként fekete, 2 pixel vastag vonalat tudsz húzni, és ezután tudod megváltoztatni a vonal tulajdonságait. Nézzük, hogyan csinálod mindezt!
-
Első lépéseként válaszd ki azt a mezőt, amiben el szeretnéd helyezni a vonalat, vagyis a bal egérgombbal kattints rá egyszer.
Ez a mező bármilyen rendezőmező, akár az oldalsablon is lehet. Célszerű minden vonalat egy újonnan behúzott, üres rendezőmezőbe tenni, mert a vonalakat sajnos nem lehet másolni és egérrel mozgatni. Viszont, ha beleteszed őket egy mezőbe, akkor magát a mezőt minden további nélkül sokszorosíthatod, vagy mozgathatod.
-
Ezután az egér jobb gombjával kattints a mezőbe és válaszd a
Draw new lineopciót. Ekkor a szülőmezőben megjelenik egy kis kör, ez lesz a leendő vonal kezdőpontja. Rákattintva piros színű lesz, így átmozgathatod a mező megfelelő részére (tartsd lenyomva az egér bal gombját és húzd oda). -
Amint elhelyezted a vonal kezdőpontját, már tudod is húzni a kívánt méretű és irányú vonalat. Még egy kattintással megadhatod a vonal végpontját, ami szintén piros színű lesz. Ekkor megjelenik a középpont is, ami kék színű.
-
Görbítsd meg a vonalad! Húzd el valamerre a kék pöttyöt. Ha duplát kattintasz a középpontra, az újból egyenes lesz.
-
Rajzolj törtvonalat! A végpont megadáskor tartsd lenyomva a
CTRLbillentyűt és úgy kattints. Így több töréspontot is megadhatsz. A törtvonal végpontját aCTRLlenyomása nélkül add meg.Ha már egy meglévő vonalat szeretnél folytatni, kattints rá, nyomd le a
CTRL-t, majd folytasd a vonal rajzolását. Ez azonos azzal a lépéssel, mintha kijelölés után a jobb egérgombra kattintanál és azAdd anchor-t választanád. -
Változtass a vonal tulajdonságain. Kattints rá egyszer, majd változtasd meg a vastagságát, a színét és a kezdő- és a végpont alakját.
- Nyíl vagy vonal vastagsága.
- Itt tudsz változtatni a végpontok méretén.
- Nyíl vagy vonal színe.
- Itt tudod beállítani, hogy vonal, nyíl vagy pötty legyen-e az egyenesed két végén.
-
Csinálj egy balról jobbra mutató 5 pixel vastag piros nyilat. A nyíl mérete 15 pixel legyen.
- Másold le ezt a nyilat. Ugye emlékszel még, hogy önmagában a vonalakat nem lehet másolni? Ha nem, olvasd el az 1. lépést.