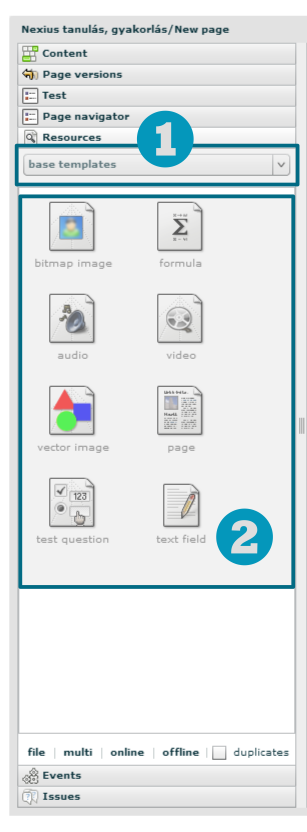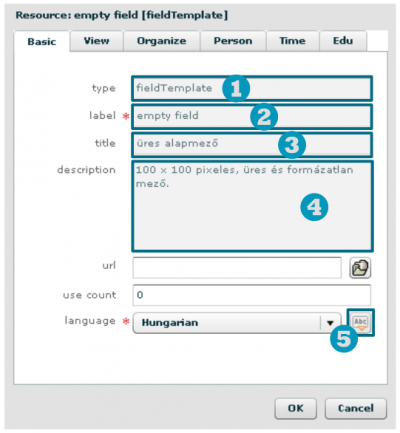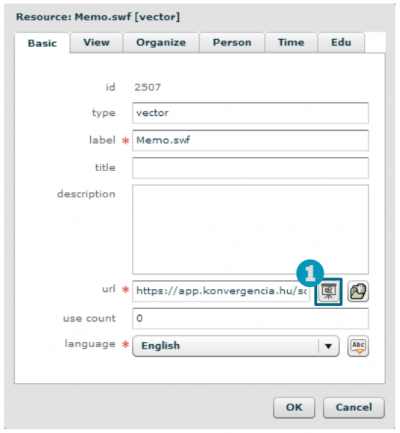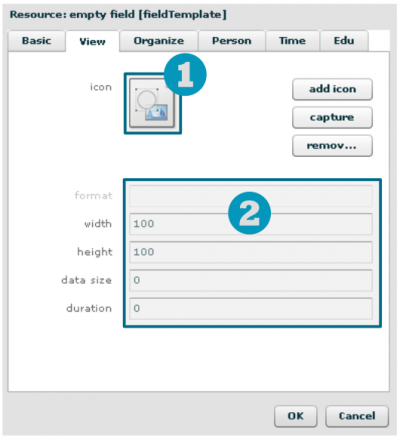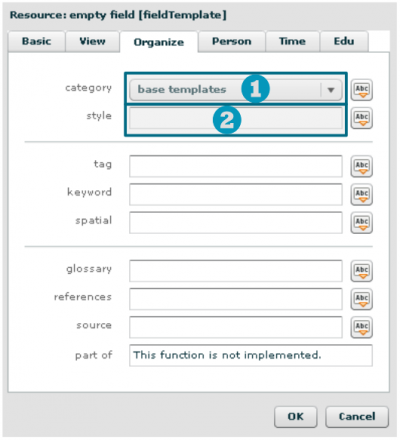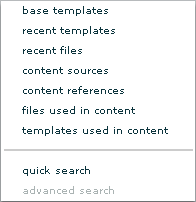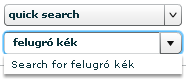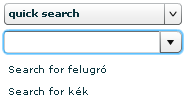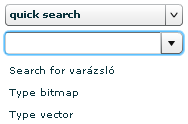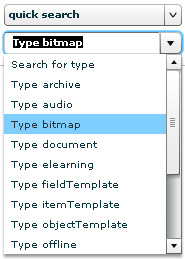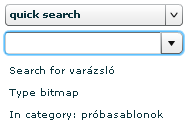Resources fül - Elemtár
Nyiss meg a struktúrából egy oldalt, majd kattints az Edit gombra, amit a szerkesztéshez szükséges gombok között, középen találsz. Ekkor lesz elérhető a többi fül tartalma is, illetve megjelenik a mező tulajdonságok ablak, amiről a következő részben lesz szó.
A Resources fülön keresztül éred el az összes sablont és fájlt (összefoglaló néven elemet), amit valaha feltöltöttél a Nexiusba. Így minden kép, dokumentum vagy videó megjelenik ebben a listában. Ezeket hívjuk összefoglaló néven, Resources-nak, vagy elemeknek.
A sablonokról általánosságban, egy korábbi fejezetben már olvashattál. Mivel általában sokan dolgoznak a rendszerben és folyamatosan nő a sablonok száma, ezért elengedhetetlen a megfelelő tárolási és keresési rendszer kialakítása. A megfelelő tárolásban segítenek a metaadatok.
A Resources egy nagy adattároló, amibe mindenki beledobálja a saját sablonjait és fájljait. A szerkesztők és a tananyagok számának növekedésével a zsák egyre csak telítődik, és egyre nehezebben lehet bármit is megtalálni. Minél több féle szempont szerint címkézzük fel az elemeket, annál jobb esélyünk van rá, hogy megtaláljuk a zsákban, amit keresünk, ebben segítenek a metaadatok.
A metaadatok a tartalmak leíró adatai, tulajdonképpen adatok egy adatról. Egy könyvtári nyilvántartó kártya tartalmazza a könyvhöz kapcsolódó lényeges információkat, például a könyv íróját, címét, műfaját, tárolási helyét, a kölcsönzések dátumát stb. Ilyen metaadat lehet a szoftveren belül egy dokumentum, illusztráció vagy tananyag szerzője, címe, keletkezésének ideje, tárgya, kulcsszavai stb.
Egy külön modulban részletesen foglalkozunk a metaadatokkal, kattints ide, ha el szeretnéd olvasni. Nézzük meg, milyen metaadatokkal vannak ellátva a beépített, rendszer szintű alapsablonok!
A legörgethető listából válaszd ki a base templates-t, vagyis az alapsablonokat.
Ekkor megjelennek azok a sablonok, amik előre be vannak építve a rendszerbe. Ezekből a sablonokból hozhatod létre a sajátjaidat. Arról, hogy pontosan milyen sablonok ezek, egy másik fejezetben olvashatsz.
Itt jelennek meg a szűrési feltételeknek megfelelő sablonok. Ha valamelyiket használni szeretnéd, csak húzd be az oldalra.
Kattints az első alapsablonra kétszer és megjelenik a metaadatokat tartalmazó ablak.
Ez az ablak tartalmazza elemek tulajdonságait, címkéit, vagy más néven metaadatait.
A rendszer szintű sablonoknak már meg vannak adva az adatai, de ha a későbbiek során bármilyen sablont hozol létre, azt célszerű ellátnod néhány metaadattal. Az első két-három fület mindig töltsd ki!
Nézzük át az első három fül főbb metaadatait:
- Type: A tartalom típusa, automatikusan megjelenik. Fájl esetében pl.: bitmap, document, sablonoknál template.
- Label: Kötelező kitöltened. Általános címke, ami alapján azonosítható a tartalom. Fájlok esetében megegyezik a fájlnévvel és automatikusan generált.
- Title: A tartalom valódi címe.
- Description: Rövid leírás, ami segíthet a tartalom azonosításában és keresésekor. Ha a listában a sablonok fölé viszed az egered, akkor ez a szöveg jelenik meg. Próbáld ki!
-
Language: Kötelező kitöltened. Az a nyelv, amin a tartalom íródott. Az ABC gombra kattintva megnézheted a teljes listát.
-
Preview: A gomb az aktuális képet, videót nyitja meg egy új böngészőablakon.
- Icon: Minden fájlhoz vagy linkhez tartozik / tartozhat egy thumbnail. Egyes fájloknak automatikusan lesz ikonja, ilyen például egy pdf fájl, vagy egy kép. Az "Add icon"-nal bármilyen képet feltölthetsz, a "Remove"-ra kattintva pedig eltávolíthatod. A szoftver segítségével is csináltathatsz ikont, csak kattints a „Capture”-re.
-
Képeknél, videóknál automatikusan generált adatok.
- Category: Csoportosítás valamilyen szempont (pl.: témakör) alapján.
A Resources fül metaadatai közül a fentiek ismerete feltétlenül szükséges.
A sablonokon kívül azonban máshol is találkozhatsz a metaadatokkal, például az oldalak vagy a tananyagok jellemzésénél. Attól függően, hogy mit szeretnénk jellemezni, lesznek aktívak az egyes fülek és a rajtuk lévő funkciók.
Ahhoz, hogy átlásd a metaadatok rendszerét és következetesen tudd is használni, célszerű elolvasnod az erről szóló modult. Ha ebben a fejezetben minden érthető volt számodra, lapozz oda és szerezz meg minden ezzel kapcsolatos tudást.
Az alapsablonok / base templates melletti lefelé mutató nyíllal hozd elő a listát, és nézd meg, hányféleképpen szűrheted, illetve kereshetsz a fájlok és sablonok között.
A szürke vonal fölött találod a szűrési feltételeket, alatta pedig a kétféle keresési lehetőséget. Értelemszerűen mindig azt a keresést vagy szűrést válaszd, ami a leggyorsabban eredményre vezet.
base templates- Alapsablonok, melyek a rendszer által definiáltak.recent templates- A legutóbb használt sablonok a szerkesztés során.recent files- A legutóbb használt fájlok a szerkesztés során.content sources- A tananyag metaadataiként feltöltött forrásfájlok.content references- A tananyag metaadataiként feltöltött referenciafájlok.files used in content- Az aktuális tananyagban használt fájlok.templates used in content- Az aktuális tananyagban használt sablonok.quick search- Gyorskeresés. A részleteket lásd a szövegben.
A quick search a szabadszavas kereső. Itt bármelyik szót megadhatod, amelyik szerepel a metaadatok ablak basic fülének első 4 elemében ( type, label, title, description ). Épp ezért nagyon fontos, hogy megfelelően töltsd ki ezeket a mezőket, akár egy új sablont hozol létre, akár egy képet, vagy fájlt töltesz fel! Ezen kívül ezekben a zárt listákban is a quick search segítségével tudsz keresni, pl: type, category, vagy style feltételek beírásával.
Nézzük át a főbb szabályokat:
Ha szóközzel elválasztva több szót írsz be a keresőbe, ÉS‑ÉS kapcsolat lesz a megadott szavak között, vagyis a találati listában azok a sablonok fognak megjelenni, melyek mindegyik szót tartalmazzák. Pl.: ha azt írod be, hogy felugró kék, akkor azok a sablonok és fájlok jelennek meg, melyek metaadataiban a felugró és a kék szó is megtalálható. Az idézőjelbe tett kifejezések szó szerint értelmezendőek.
Ha több sorban adod meg a feltételeket, akkor is ÉS-ÉS kapcsolat lesz köztük, így a listában olyan elemek jelennek majd meg, melyek mindkét feltételnek megfelelnek.
Ha elkezded beírni a type / category szavakat, akkor a rendszer felajánlja azokat a lehetőségeket, melyek közt kereshetsz. A mellékelt példa szerint a pixelgrafikus (bitmap) fájlok között.
Nézzük, mi történik, ha rákeresel a varázsló szóra, illetve több típusra is, például a pixelgrafikus és vektorgrafikus típusú fájlokra. Ebben az esetben a rendszer azokat a fájlokat keresi, amik vagy pixelgrafikusak (bitmap) ÉS az említett metaadatai tartalmazzák a varázsló szót, VAGY a varázsló szót tartalmazzák és vektorgrafikusak.
Ha kategóriából adtál volna meg többfélét, akkor ugyanígy, VAGY az egyik, vagy a másik kategóriának megfelelő találatokat listázta volna ki a rendszer. Ez értelemszerű, hiszen ezen metaadatok egyikével jellemezhető csak a fájl vagy sablon. Például nincs olyan kép, ami egyszerre vektor- és pixelgrafikus is.
Abban az esetben, ha a varázsló szóra és egy kategóriára, valamint egy típusra keresel rá, akkor változik a helyzet. A példánál maradva, ilyenkor olyan fájlok jelennek meg a találati listában, melyek tartalmazzák a varázsló szót ÉS bitmap típusúak, ÉS a próbasablonok kategóriában vannak. Jól látható, ha több különböző lista között keresel (type, category), akkor ÉS‑ÉS lesz a köztük lévő viszony.