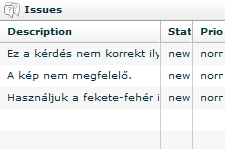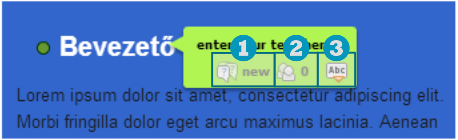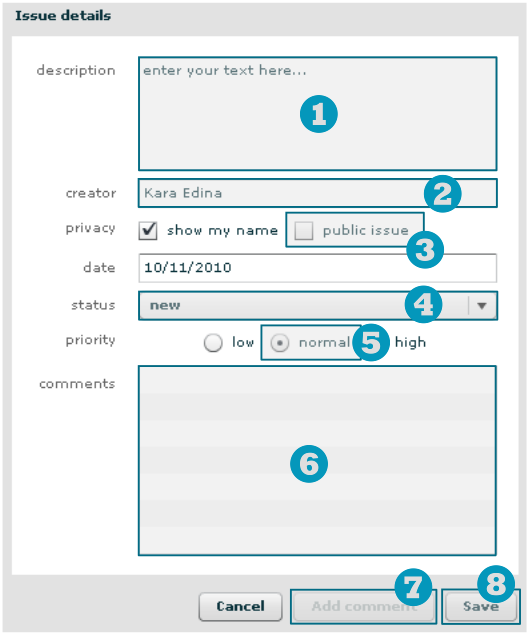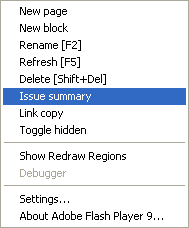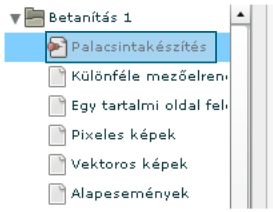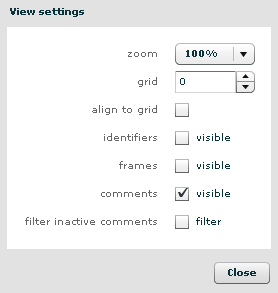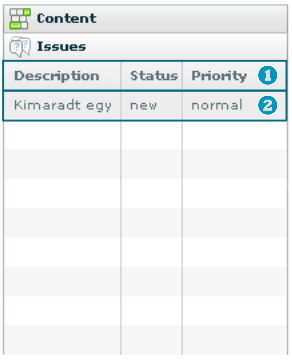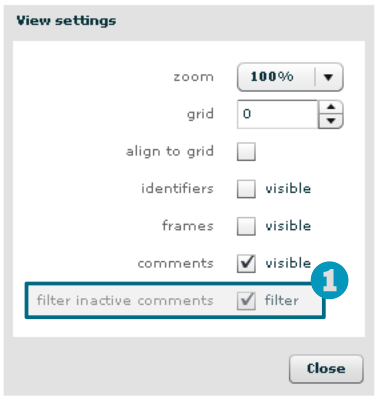Issues fül
Miután elkészült a tananyag első verziója, a lektorálás, a próbatanulás, majd a javítás következik. A szerkesztők ezeket a feladatokat a tanulókkal és a lektorokkal együttműködve is elvégezhetik.
A lektorálás célja, hogy a pontatlanságokat, sajtóhibákat, szakmai tévedéseket javítani lehessen. A lektorok által felvett megjegyzések / kommentek megjelölik a hibát, és annak pontos helyét, jelentősen megkönnyítve ezzel a hiba elhárítását, mely a szerkesztők feladata.
A próbatanulás során az oktatási célközönségnek megfelelő laikusok tanulják végig a tananyagot. Feladatuk a nehezen értelmezhető részek kiszűrése. Olyan hibákat keresnek, melyek a tanulhatóságot befolyásolják.
A javítás során a szerkesztők elvégzik a szükséges módosításokat.
A próbatanulás és a lektorálás során észlelt megjegyzéseket a szoftveren belül a comments funkció segítségével lehet rögzíteni. Ez a funkció a tanulói felületről érhető el és nagyban segíti a fenti munkafázisokat.
Az észrevétel az tartalmi oldal meghatározott részéhez rögzíthető, így a szerkesztő tudni fogja, hogy melyik szövegrészleten, vagy képen kell változtatni. A tesztoldalnak jelenleg csak a nyitólapján lehet kommentálni, ha pontosan megfogalmazod az észrevételed és azt is leírod, hogy melyik feladatra vonatkozik. Mindez a tesztoldal sajátos felépítése miatt szükséges.
A kommentek mindig ezen a fülön, illetve magán az oldalon jelennek meg. A tananyag akkor tekinthető késznek, ha a lektorok minden oldalt ellenőriztek és az esetlegesen tapasztalt hibák javításáról meggyőződtek.
-
Kattints a “Comments` gombra. Ekkor a cím helyén megjelenik a komment sáv. Ha van már komment az oldalon, akkor azokat látni fogod ebben az ablakban felsorolva, valamint a tananyagban is megjelennek, zöld címkék formájában.
-
Kattints az “Új komment felvétele
/ new issuegombra, hogy új hozzászólást vehess fel. Ekkor megjelenik egy zöld post‑it jellegű címke, amit az egérrel az oldal tetszőleges pontjára tudsz mozgatni.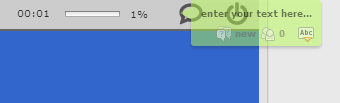 Piros
Piros ×ikon jelzi azokat a helyeket, ahová nem helyezheted el a kommentet. A címkéket később még átmozgathatod. -
Tedd le valahol a címkét. Ahol elengeded, ahhoz az oldalrészlethez fog rögzülni az észrevétel. Éppen ezért, célszerű úgy elhelyezned a címkéket, hogy arra a pontra mutassanak, ahol a hibát észlelted. Ha több mező van egymáson, úgy fogalmazd meg az észrevételed, hogy az egyértelmű legyen.
-
Alul látható a megjegyzés státusza illetve a hozzászólások száma.
- Ez egy új / „new” státuszú komment.
- A kommenthez még nem érkezett hozzászólás.
- Hozzászólás a kommenthez.
Kattints az ABC ikonra, vagy az “enter your text here` feliratra. Ekkor megjelenik a Komment részletei / Issue details ablak:
- Ide írd az észrevételeidet.
- A neved automatikusan megjelenik (a dátummal együtt).
- Ezt kattintsd be, különben nem lesz látható a kommented.
- A komment státusza. Új komment esetén mindig „new”.
- Alapértelmezetten minden új észrevétel normál fontosságú.
- Itt jelennek meg a hozzászólások a kommenthez.
- A későbbiekben ide kattintva tudsz hozzászólni egy létező kommenthez.
- Itt tudod elmenteni a kommentet.
A hozzászólás elmentése után megjelenik a szöveg a zöld post‑it jellegű címkén.
Törekedj arra, hogy egyszerűen és pontosan fogalmazd meg észrevételeid, a címkéket mindig az oldal megfelelő része mellé helyezd, ez lehet egy ábra, kép vagy szövegrészlet.
Szerkesztőként és lektorként is szükséged lehet arra, hogy hozzászólj egy kommenthez. Ha nem értesz egyet vele, vagy nem egyértelmű az instrukció, fogalmazd meg az észrevételed.
Ezt követően mindössze annyit kell tenned, hogy megnyitod a kommentet és rákattintasz az ablak alján lévő Add comment gombra.
- Ide írd a megjegyzésed.
- Ezek a mezők automatikusan kitöltődnek.
- Miután kitöltötted a mezőt, mentsd el a hozzászólást.
Ha a tananyag olvasása közben látni szeretnéd az összes kommentet, mindössze annyit kell tenned, hogy rákattintasz a comments gombra és úgy lapozgatod a tananyagot. Ha ismét rákattintasz, eltűnnek a hozzászólások. Szerkesztőként a szerkesztői felületen keresztül célszerű megnyitnod a hozzászólásokat. Nyiss meg egy olyan anyagot a szerkesztőn keresztül, amiben vannak hozzászólások, majd kövesd az alábbi lépéseket.
-
Kattints a struktúrában a jobb egérgombra, majd az
Issue summaryfeliratra. -
Nyisd ki a blokkokat. Rajzszög jelöli azokat az oldalakat, amikhez komment tartozik. Ez változik az issuek státuszával: piros-new, sárga-active, zöld-modified, a többi státuszt nem jelöli, de elvileg azokkal szerkesztés közben nincs is munka. A státuszok ebben a sorrendben
gyengülnek, ha van erősebb, akkor az a szín fog látszani, pl. 5 modified és 1 new is pirosnak látszik majd.- Ha a megjelölt oldalak fölé viszed az egered, megjelenik a kommentek státusza. Próbáld ki!
Nézzük át, hogy milyen státuszai lehetnek egy hozzászólásnak:
- New: Új hozzászólás, még semmi nem történt vele.
- Refused: Ezzel a státusszal utasíthatod vissza a kérést, ha nem érzed jogosnak.
- Active: Aktív a hozzászólás, vagyis nem javítottad még ki. Állítsd át a
newstátuszt erre, ha már megnézted a kommentet, de nem volt időd vagy nem tudod kijavítani. A szerkesztőknek kell dolgoznia vele és/vagy dolgoznak vele. - Modified: Hozzászólás javítva. A szerkesztők végeztek, a javítást ellenőrizni kell.
- Resolved: (a régi closed) a módosítás, javítás elfogadva, a hozzászólás lezárva.
- Postponed: Ez a státusz azt jelenti, hogy elhalasztod a javítással kapcsolatos teendőket.
-
Nyisd meg azt az oldalt, ami mellett rajzszöget látsz. Ahhoz, hogy látható legyen a zöld címke a szerkesztői felületen, kattints a fenti menüsoron található nézet beállítások gombra, és kattintsd be a
commentsmelletti mezőt, vagy kattints azissuesfülre. -
Javítsd ki az oldalt és állítsd át a komment státuszát.
-
Nyisd meg az
issuesfület és nézd meg ott is az oldalhoz tartozó kommenteket.- Ha több komment van, az oszlopok fejlécébe kattintva sorba rendezheted őket.
- Minden komment külön sorban, a legfontosabb tulajdonságaival (leírás, státusz, fontosság) látható.
Előfordulhat, hogy túl sok komment lesz egy oldalon, aminek a nagy része már feleslegesen takarja el a képernyőt, hiszen a státusza arra utal, hogy nincs vele több teendő. Javasolt viszont, hogy ezt odafigyelve használjuk, mert egyesével nem, csak tömegesen lehet visszahozni őket.
Az ilyen jellegű észrevételeket egy kattintással el tudod rejteni.
-
Nyiss meg egy olyan oldalt a szerkesztői felületen, ahol vannak closed, refused vagy postponed státuszú kommentek. Ha a struktúrában a rajzszöggel jelölt oldalak fölé viszed az egered, akkor látni fogod, hogy hány darab és milyen típusú komment van az oldalon.
-
Tedd láthatóvá az összes kommentet. Kattints a nézet beállítások gombra és kattintsd be a
commentsmelletti mezőt. Ekkor meg fog jelenni az összes komment, ami ehhez az oldalhoz tartozik. - Ezután kattintsd be a
filter inactive commentsmelletti mezőt.
- Amíg itt pipa van, addig nem fognak látszódni azok a kommentek, amiknek nem „active” vagy „new” a státusza.
Nem kell minden lapozáskor bekattintanod, ez egy oldalakon átívelő beállítás.
Az elrejtett kommentek ugyan nem látszódnak az oldalon, de az Issues fülön ugyanúgy megtalálod őket. A továbbiakban, ha újra látni szeretnéd őket az oldalon, csak kattintsd ki a filter inactive comments melletti mezőt.
Az editor szintű felhasználók és azok, akiknek az adott tananyaghoz szerkesztő, illetve még magasabb joga van, látják és át is tudják állítani az összes hozzászólást, bármelyik státuszra.
A guest és user szintű felhasználók (akiknek nincs editor joga az adott tananyaghoz) csak a saját
és a publikus hozzáaszólásokat látják. A guest/user az általa létrehozott issuekat modified státuszról resolved-ra tudja állítani, ha megfelelő a javítás, ha viszont nem fogadja el, vissza tudja állítani active-ra. Egyelőre az Issue details ablakban a lenyíló menüben a többi státusz
is látszik neki, de ezek nem mentődnek, csak az active vagy a modified.